How to setup UET in Microsoft Advertising
This article will show you how to create a UET tag, add it to your website, modify it for advanced tracking and targeting features, and troubleshoot issues you may encounter.
Don’t know what UET is?
What is UET and how can it help me?
Universal Event Tracking (UET) is the key that unlocks powerful Microsoft Advertising features such as conversion tracking, audience targeting, and automated bidding bid strategies. The key comes in the form of the UET tag, which records what customers do on your website and sends that information to Microsoft Advertising. UET is a prerequisite for conversion tracking, remarketing in paid search, and automated bidding bid strategies.
Universal Event Tracking (UET) enables or enhances many key Microsoft Advertising features
Conversion tracking
- Online goals
- Recommendations
- Engagement goals
Audience targeting
- Remarketing
- In-market audiences
- Dynamic remarketing
Automated bidding
- Maximize conversions
- Target CPA
- Enhanced CPC
Enhanced performance
- Ad performance
- Better broad matching
- Partner network
Setting up UET with next 4 steps:
1. Create a UET tag
Before you can track conversions or target audiences using a remarketing list, you need to create a UET tag in Microsoft Advertising and then add the UET tag tracking code to every page of your website.
- From the top menu, select Tools > UET tag.
- Select Create UET tag and then enter a name.
- Optional: Enter a description that helps you identify the UET tag in the future. This could relate to the purpose the tag will serve or to the name or URL of your website.
- Optional: Clear the Enable Microsoft Clarity checkbox. Learn more about UET and Clarity integration.
- Select Save.
- In the View UET tag tracking code box, select either Copy, Download, or Email, and then close the View UET tag tracking code box.
2. Add the tag to your website
You need to be able to edit your website’s code in order to add your UET tag tracking code. If you’re not sure how to edit your website’s code, contact your webmaster.
After you create a UET tag, the next step is to add the UET tag tracking code to your website. We recommend that you, or your webmaster, add it to every page of your website in the head or body section.
You have a few options when working with UET tags. You can either add the UET tag tracking code directly into your website’s code using JavaScript or use a third-party tag manager. Additionally, if your website was built on a website platform (such as Shopify or WordPress), you can use that system to add your UET tag.
You can add the UET tag tracking code anywhere in your webpage’s head section (before the closing head tag: “</head>”) or body section (before the closing body tag: “</body>”).
Add the UET tag tracking code to your website directly
If you have copied the tracking code, or have a downloaded or email version of it, you are ready to paste it to your website and can skip to step 4.
- In the left navigation pane, select Conversion Tracking and then UET tags (or from the global menu at the top of the page, select Tools and then UET tags).
- In the table, find the UET tag that you want to use and, in the Action column, select View tag.
- In the UET tag tracking code box, select Copy and then Done.
- Paste the UET tag tracking code on every page of your website, either in the head or body section. In the image, the UET tag tracking code is pasted at the top of the body section of the webpage.
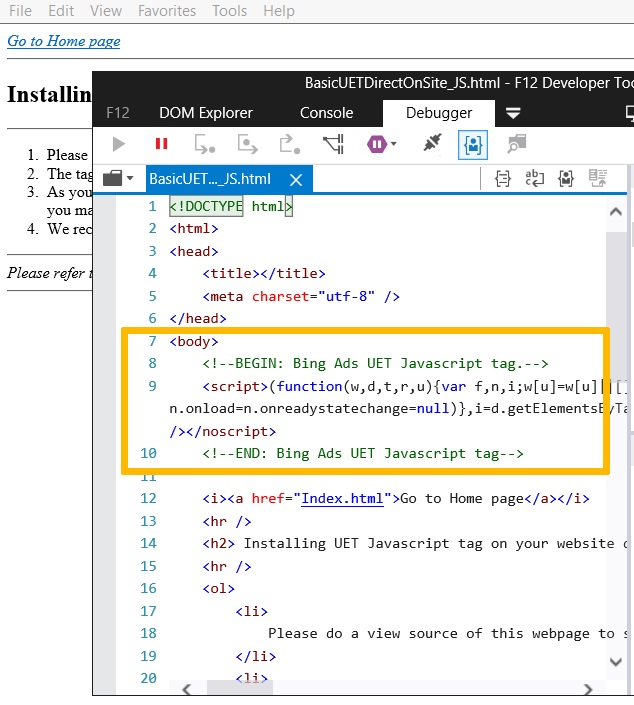
Add the UET tag tracking code using a tag manager
Tag managers replace static tags with dynamic tags that are easier to implement and update. The dynamic tag is a container, a small snippet of code that allows you to dynamically insert tags into your website. You can think of the container tag as a bucket that holds other types of tags.
UET works with all major tag management systems. Here is the current list of (and links to instructions for) tested and supported tag managers:
- Google Tag Manager
- Qubit Opentag
- Tealium
- Ensighten
- Signal
- Adobe Dynamic Tag Manager
- Adobe Launch
Add the UET tag tracking code using your website platform
UET is designed to work with all major website platforms. Here is the current list of (and links to instructions for) tested and supported platforms that allow you to install UET tags:
- BigCommerce
- Shopify
- WordPress.com
- Wix
- To see an example of a JavaScript UET tag tracking code installed in the body of a webpage, visit this webpage (English-only), right-click in the webpage, and then select View source or View page source depending on your browser.
- As your webpage loads, it triggers the UET tag, resulting in a number of HTTP requests. The most important request is to “bat.bing” (the one that looks like “http://bat.bing.com/action/0?ti=…”). This request tells Microsoft Advertising about the user visits to your webpage. You can use third-party tools such as Fiddler to monitor all the requests that your browser is making when your webpage loads.
Using UET tags with single-page application (SPA) websites
Although common, single-page application (SPA) websites are challenging to track. With SPAs, content is dynamically loaded without a typical navigation event occurring. In a sense, the page is only loaded once. However, from an analytics and goal-tracking standpoint, it is necessary to treat each separate navigation as a new page load.
3. Modify your tag to enable additional features
Some targeting and tracking features require you to modify your UET tag. The instructions below assume that you have already created a UET tag and added it to your website.
Modifying your UET tag…
To track custom events
To track custom e-commerce events
To track variable revenue
To use dynamic remarketing
When implementing multiple features
4. Verify your tag is working and troubleshoot issues
The easiest way to validate that your UET tag is working properly on any given webpage is to use UET Tag Helper (a browser extension): HOW TO INSTALL AND USE UET TAG HELPER
Review the UET tracking status column in Microsoft Advertising
You can also use Microsoft Advertising to validate:
1. In the left navigation pane, select Conversion Tracking and then UET tags (or from the global menu at the top of the page, select Tools and then UET tags).
2. In the table, review the columns:
Tag name
What it is: The name of the UET tag.
Why it’s important: When you create a conversion goal or remarketing list, you select the name of the UET tag that you want to use.
Tag descriptionWhat it is: The optional description for the UET tag.
Why it’s important: It helps you identify the UET tag. We recommend adding the website page name or URL.
Tag ID
What it is: The ID Microsoft Advertising associates with the UET tag.
Why it’s important: The Conversion goals page lists the UET tag ID associated with the goal and you can view the UET tag tracking code.
Tracking status
What it is: This is the status of the UET tag. It can be unverified, tag active, or tag inactive.
Why it’s important:
Lets you know if your UET tag is working or not.
Unverified: Microsoft Advertising hasn’t received any user activity data from the UET tag on your website. It can take up to 24 hours for Microsoft Advertising to verify. If you still see this status, you either have not added the UET tag tracking code to your website or there is an issue with the setup that you need to fix.
Tag active: Your UET tag is working and sending user activity data to Microsoft Advertising.
Tag inactive: Microsoft Advertising has not received any user activity data from the UET tag in the last 24 hours. Make sure that the UET tag tracking code is still on your website.
What to do if the UET tag is inactive: If the Tracking status column lists Tag inactive, then Microsoft Advertising has not received any user activity data from the UET tag in the last 24 hours. Make sure that the UET tag tracking code is still on your website and, if it is not, add it again. You can also use UET Tag Helper to validate your tag.
Goals
What it is: This is the number of conversion goals that use this UET tag.
Why important: It is a link that takes you to the Conversion goals page with only the goals associated with this tag displayed.
Audiences
What it is: This is the number of audiences that use this UET tag.
Why important: It is a link that takes you to the Audience page with only the audiences associated with this tag displayed.
Action
What it is: A link that opens the UET tag tracking code box.
Why important: It allows you to email, copy, or download the UET tag tracking code at any time.
Limitations of the tracking status column: While we believe the tracking status will help you validate your setup, we do want to call out that the following cannot be verified from the tracking status column:
- Whether or not the UET tag has been installed across the site: Microsoft Advertising reports status of the UET tag as Tag active as long as at least one UET event was logged (from any part of your website).
- Whether or not custom events/variable revenue values are being reported: As explained above Microsoft Advertising does not distinguish between page load events (logged by default) or custom events reported when the tracking status column.